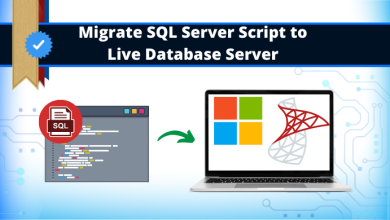Unable to Access Offline Outlook Data File Ι Problem Solved

Microsoft Outlook users who are leaving their current employer frequently want to take their mail, calendar, or contacts. With them and do one of two things: delete the Microsoft Exchange account from their profile without realizing the Contacts are stored in the Exchange account. Or take the OST file with them without realizing it can only be opened by the account that created it. And they were unable to access an offline Outlook data file. We found a manual solution. To access the file, you have to convert OST to PST a time saving technique.
1st Method: Archive
Many items may be possible to be moved or copied to a PST using Archive. Users are unable to access an offline Outlook data file or will not be able to archive to a pst from their Exchange online archive mailboxes.
The auto archive is great for moving practically everything in your email; nevertheless, Contacts cannot be archived. You can either move or copy contacts to the pst file, or you may utilize Export.
- In File, Options, Advanced, AutoArchive, set the AutoArchive default and apply the settings to all folders. (You can set a specific archive setting for the current folder using the AutoArchive button on the Folder ribbon.)
- Then run it from File, Tools, Cleanup, AutoArchive.
- When archiving recent things, AutoArchiving utilizes the last changed date, thus you’ll need to select a small number of days. You may force AutoArchive to utilise the Received Date in Outlook 2007 and newer. See Using the Autoarchive feature in Microsoft Outlook
You’ll need to relocate the Contacts to the new data file if you employ this option and need them.
Method 2: Export to a PST (Personal Storage Table)
Although exporting content from an OST to a PST file is not normally suggested, it works well in this case. You can export all or just the calendar and contacts from an OST to a PST. Export Contacts, Calendar, and Tasks to CSV or Excel format if your business prohibits the creation of PST files.
If you’re going to a new server and need to migrate your own email. You’ll utilize this approach (or if the server died and there are not backups). Make sure you start Outlook offline so you don’t connect to the new server. Connecting to the new server may cause the mail in the offline file to be deleted. Export everything to a pst file, then delete your account and re-add it to your profile using auto account setup.
Method 3: Duplicate the Items in a New PST.
In your profile, create a new PST and drag the folders you wish to take with you to it. Custom views and forms that have been published to a folder will be preserved using this method.
When you drag default folders like Inbox, Calendar, and Contacts, you’ll get a notice saying you can’t move them. Instead. The information will be moved to a folder named Inbox (1), Calendar (1), and so on.
Method 4: E-mail forwarding
- You can email them to your personal email account if you don’t have many kinds of stuff you wish to keep. Right-click the item(s) and select Forward or press Ctrl+F. If you have a large number of messages to save, you can drag them to a Documents folder, zip the folder, then email the zip file.
- You can drag attached messages from the incoming message and drop them in the Inbox or another folder if you forward the messages to an account that is open in Outlook.
- You can email the full calendar as a single iCal if you use Outlook 2007 or newer at home, as long as you use Outlook or another calendaring product that supports multi-event icals. Multi-event icals are not supported in Outlook 2003 and earlier versions of Outlook.
- Right-click on the Calendar folder and select Share, Email Calendar to create the iCalendar file. Select the calendar folder, then File, Save Calendar if you want to generate the iCalendar file and work with it afterward.
- When you utilize an Email calendar, you’ll be presented with a window where you may select the date range and other parameters. To enter this window, choose More Options in the Save as dialogue if you’re saving the calendar to your hard drive.
Tools for Converting OST to PST
You’ll need to utilize a program to export the contents to a pst file if you have an orphaned OST and are unable to access an offline Outlook data file /can’t recover the account using System Restore.
The most effective tool for converting Outlook OST files to PST files is the Convertostpst tool. All of the components of the.ost file, such as emails, contacts, calendar entries, attachments, and so on, are successfully recovered by the software. In the event that an OST file becomes corrupted, the utility can convert it to a functioning PST file. There is also a free demo version available that shows all recoverable contents from an inaccessible.ost file.