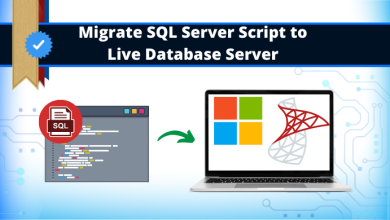Tips to Export Thunderbird MBOX File to PST Along With Attachments

Articleft | However, several users are looking for a solution to export Thunderbird MBOX to PST format. And, every user wants to be safe & secure for future use also. But sometimes the user faces some challenges to make it possible for future use also. So, we will help you to solve how to convert Thunderbird MBOX to PST file formats. Without losing any information. Here, the manual is capable of exporting a single Thunderbird MBOX to PST formats. And, an automated solution as a multiple exported thunderbird MBOX file into PST formats.
To know more about these methods, you need to read the article from the beginning to the end of the post. After that, you will get a reliable & amazing solution for your issues which is just solved in a single click. Let us take a little intro of MBOX and PST files also.
PST file is a personal storage table, which is a file format Microsoft programs use to store items like Calendar events, Contacts, and email messages. The PST files are stored within popular Microsoft software like Microsoft Exchange Client, Windows Messaging, and Microsoft Outlook.
Mozilla Thunderbird is a desktop-based cross-platform email client that stores its mailbox data in MBOX format. Thunderbird users often wish to save emails in PDF format. But they aren’t able to do so. It is still a question “How to Export Thunderbird MBOX to PST?
How to Convert MBOX File to PST Format? – Causes Behind It!
As the MBOX files cannot be accessed on Outlook even based on the import features of Outlook. Therefore, they need to be converted into Outlook PST file format. There might be other several benefits that Outlook offers to its users.
- Therefore, the Mailbox data including all the components such as contacts, notes, journals, calendar entries, emails, attachments, etc. are stored in a very organized manner when saved in PST.
- There is no internet connection required to access previously downloaded emails, but in Outlook, you can work offline too.
- The MBOX files only sequentially incorporate email messages while Outlook can store emails, contacts details, journals, notes, calendar events, and much more.
Configure Thunderbird With Outlook – Manual Method
To perform this manual method, you must have a Gmail account. It also makes sure that Thunderbird and Outlook are installed on your machine. Follow the five steps to do your conversion process manually to export Thunderbird MBOX to PST.
Enable IMAP Protocol
- Firstly, log in to your Gmail account, go to the Settings and choose the Settings option.
- Click on forwarding and POP/IMAP tab and enable the IMAP option
- Then, click on the Save Changes button.
Allow Less Secure App
- Go to the https://myaccount.google.com/
- After that, click on Security and select the Less secure app access
- Enable Less secure app access option
Configure Gmail with Thunderbird
- Open Mozilla Thunderbird, go to the Tools, and select the Thunderbird options.
- Now, click on the Account Settings option, select Account Actions, and choose Add Mail Account option
- Enter your name, email address, and password, select the Remember password checkbox and click on the Continue button
- Choose the IMAP (remote folders) option and click on the Done button.
Import MBOX to Gmail
- From the left pane, right-click on the Gmail account and select the New Folder option.
- Then, provide a name for the folder and click on the Create Folder button
- Select your Thunderbird account, press Ctrl+A to select all the emails, right-click and select the Copy To option
- To select your Gmail address and select the folder you just created
- Go to your Gmail account and click on the folder to verify.
Configure Gmail with Outlook
- Open MS Outlook and Go to the File option.
- Click on the Account Settings and choose the Account Settings option
- Now, under the Emails tab, click on New
- Enter your name, Gmail address, and password, retype the password and click on the Next button
- Finally, the validation process is complete, click on the Finish button.
So, this manual solution is a little difficult for non-technical users. So we just guide you using an automated solution that is easy & quick for non-technical users and any kind of problems like exporting Thunderbird MBOX to PST.
Convert Multiple MBOX to Outlook PST File? – [Reliable Solution]
Use of Best Software to Convert MBOX to PST is one of the best-suited methods to convert MBOX into Outlook 2007, 2010, 2013, 2016, 2019, and below versions without any risk of data loss. It supports the identification of email applications, which are supporting MBOX files.
Therefore, an MBOX file of any email client like Entourage, Thunderbird, Mutt Mail, Apple Mail, etc., is easily supported by an MBOX converter. The utility is independent software, which conveniently converts multiple MBOX to PST files in a couple of clicks.
And, both technical and non-technical users can easily do their conversion process without facing any hassle. Now, let us move towards the working steps below to export Thunderbird MBOX to PST format.
Step-by-Step Guide Solution of the Software
Using automated software you can easily perform this task without facing any trouble as well as data loss. So, follow the below-working steps to make the entire process easier than the others:-
- Lunch and run the software on your Windows system.
- Now, browse & load MBOX files from configured email clients
- Select Export options from the given list PST with advanced settings
- Finally, select the destination path and click on the Export button and save the report.
All you need to do to convert your MBOX files into PST format along with attachments. This smart software is capable of merging multiple MBOX files into one PST, creating separate PST to separate MBOX, split PST files, and more.
Final Thoughts
This write-up is all about exporting Thunderbird MBOX to PST along with attachments. Hope you get all your answers related to your issue. An automated solution is suggested by experts to export Thunderbird MBOX to PST format without losing any hassle. Users can easily use this tool to easily do the conversion process. On the other hand, the manual method has some limitations to perform the task, while during the process there is a chance of data loss. And, it takes too much time to complete it manually. Now, you understand which method is suitable for you. Read more about the same in the blog!