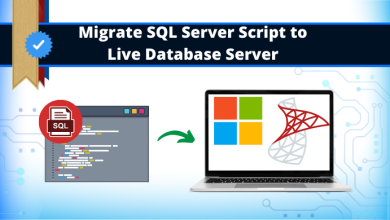Macs are more popular than ever, but those switching from Windows to Apple’s operating system for the first time have a lot to learn. Here are 20 of our best Mac-mastering tips.
Take a screenshot of a specific area of the screen
Taking a screenshot is great, but you don’t always need to capture the entire screen. On a Mac, there’s a quick way to grab just the section of the screen you want: Command + Shift + 4.
Then, using your mouse, drag a box over the screen area you want to capture. After it is released, the image will be saved to the desktop. To capture the entire screen, press Cmd + Shift + 3.
Rename a large number of files at the same time
At the very least, renaming files is time-consuming. It’s agonizing to rename a hundred holiday photos all at once. If you’re using Yosemite or later on a Mac, you can do it in a single step.
Ctrl-click (or right-click) all of the files to be renamed, then click Rename. There are three possible renaming options. Replace Text lets you replace text in a collection of files, such as the ‘IMG’ section, with something more relevant. As a result, ‘IMG 01,’ ‘IMG 02,’ and so on are transformed into ‘Dad’s birthday 01,’ ‘Dad’s birthday 02,’ and so on.
Install Microsoft Windows on your Apple computer
Contrary to popular belief, it is possible to run a copy of Microsoft Windows on a Mac. It’s also surprisingly simple to do.
Navigate to the Applications folder on your Mac, followed by the Utilities folder. Within it, there is a program called Boot Camp. It will now ‘partition’ your hard drive, separating it into Windows and Mac partitions. You can split the ratio however you want, but keep in mind that storage dedicated to one OS is inaccessible to the other. Click Partition to begin the partitioning process.
When your Mac restarts, it will prompt you for a Windows installation CD. If you don’t already have one, you’ll need to buy one; make sure it’s Windows 10. When it asks where it should install, select the partitioned region of your hard disc.
Following that, your Mac will boot into Windows for the first time. Isn’t that odd? Hold down the Option key whenever you turn on your computer, and you’ll be able to choose between Windows and OS X. Remember that switching operating systems on the fly is not possible, so make sure you select the correct one or you’ll have to restart.
Sign documents with your initials
If you’ve ever had to sign an official document that was delivered to you online, you’ll understand the agony. With macOS, there’s a much better way.
Open the document you want to sign in the Preview program. In the menu that appears, click the pen icon, then the signature icon.
If you’re using a laptop, you can scrawl your signature on the touchpad (which works surprisingly well) or take a picture of your signature with your camera.
To use the camera, first write your signature on a piece of white paper, then click Camera and place the piece of paper in front of your Mac’s webcam. The signature will be photographed. When you’re done, click Done, and the Mac will save it for you.
To sign the document, click the signature button a second time, and then click your signature to insert it into the document when it appears.
See a complete list of all special characters
To add emojis to your papers, go to Edit in the menu bar, then Emoji & Symbols from the application’s drop-down menu.
This opens the emoji picker; click in the document where you want to add your emoji, then select the emoji.
On a Mac, Ctrl + Alt + Delete is Ctrl + Alt + Delete
The Mac equivalent of Ctrl + Alt + Delete is Ctrl + Alt + Delete. If you are unable to exit a program, press Esc while simultaneously holding down the Cmd + Option keys. The Force Quit dialogue box will appear, displaying all currently active applications and allowing you to quit them violently.
Services for professional Macbook repair
MacBook repair Dubai is a one-stop shop for all of your MacBook issues. We repair and service MacBook Pro, MacBook Air, and iMac computers. We have a team of qualified experts who are capable of handling all Apple MacBook issues. To resolve all of your technical issues, we regularly train our professionals so that they can assist you even in the event of a catastrophic technical failure.
Thank you very much to Wish Postings. Read and follow Artic Left for more amazing content.