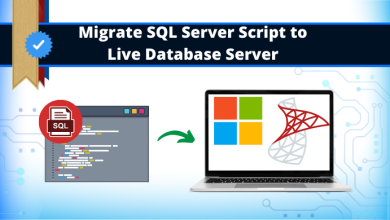Quick suggestions on how to speed up your MacBook
Also find the best servicemen for your macbook

These quick steps won’t take much time, but they’ll make a big difference in your Mac’s performance. If you perform these tasks on a regular basis, you won’t need to speed up your Mac again. So, here are some tried-and-true methods for making your Mac run faster. You can also consider the best professionals we have to get your problem solved related to hardware or software of your macbook we are expert in both.
Look for operations that require a lot of resources. Some apps consume more power than others, causing your Mac to slow to a crawl. Use Activity Monitor to see which programmes are hogging your system resources. You may find it in your Applications folder’s Utilities folder or by using Spotlight.
How to Use Activity Monitor to Boost Mac Performance
CPU, Memory, Energy, Disk, and Network utilisation are all detailed in Activity Monitor. Pay special attention to the CPU section if your Mac is functioning slowly. It demonstrates how processes influence the activity of the CPU (processor). When you run heavy apps, such as video editors or games, your CPU capacity may be used more. In the CPU tab, those programmes will be at the top of the list. You can dismiss an app or process that is taking a lot of CPU power by selecting it and clicking the “X” in the left-hand corner of the Activity Monitor.
The Memory tab displays how much memory is being used by each process or app. The Memory Pressure graph at the bottom of the window might help you figure out how well your Mac manages memory. You shouldn’t be concerned if it’s green. If it becomes yellow or red, though, it implies your Mac is running out of RAM; close the apps at the top of the list if you don’t need them to run.
It’s also crucial to look at the Energy tab. The apps that use the most battery will be listed first; see if you need to keep them running. Otherwise, stop using those programmes to increase the amount of time between charges.
System processes are also listed in the Activity Monitor. These are frequently named after words like system, helper, assistant, or core. Select System Processes from the View menu to see them all.
Run scripts for routine maintenance.
Maintenance scripts are macOS’s own internal service activities. They’re executed by macOS on a regular basis to address numerous system faults and irregularities. They reindex specific databases, for example, to improve Mac performance.
You can force-run the maintenance routines if your Mac is slow to respond. It’s simple to accomplish with CleanMyMac X’s free tool. It features a feature called Maintenance that is dedicated to it. You’ll find the command you need in the list of maintenance routines.
Keep track of your setup stuff
A clean startup is self-evidently beneficial to a sluggish Mac. It takes less time to perform anything when your Mac starts up faster. There’s no need to wait for Safari, Chrome, or Firefox to load; they all open right away. How do you maintain such a high rate? When your Mac starts up, it launches a slew of useless programmes. It is, however, extremely simple to regain control. To find your username, go to System Preferences > Users & Groups and click on it. Now go to Login Items and select a software that you won’t need right away when your Mac boots up, then click the “-” button below.
Disable the visual effects
When you’re trying to figure out how to speed up your Mac, turning off visual effects is an excellent place to start. Sure, they’re attractive, but who cares if your Mac is slow? Turning off some of the features on your iMac or MacBook will help it run faster.
Turning off various visual features on a Mac can help it run faster:
Select Dock & Menu Bar from the System Preferences menu. Uncheck the boxes that say “Animate opening programmes,” “Automatically hide,” and “Show Dock.” Change the Genie effect to Scale effect and click Minimise windows using.
Examine your web connection
Your productivity may suffer as a result of the slow internet. It can also give the impression that your Mac is running slowly, which is not the case. So, if you’re stumped for ways to make your Mac perform quicker, check your internet connection.
Click the Wi-Fi icon in your menu bar while holding down the Option key. Open Wireless Diagnostics by clicking the button. Run the diagnostics to discover if there are any network connection issues. When it’s finished, follow the prompts to try to fix any issues it may have found.
If Wireless Diagnostics reveals no problems, restart your router. If it doesn’t work, contact your network provider for assistance.
Spotlight should be reindexed
If you’ve just updated your OS, you’re probably aware of the slowness Spotlight experiences while indexing. This will simply take a few hours, and your Mac will be OK after that. However, indexing can become stuck at times, necessitating the need to speed up a Mac. To resolve this issue, go to System Preferences > Spotlight and select the “Privacy” tab under the “Privacy” menu.
Drag your hard disc into the Privacy List from Finder. Remove it by clicking the “-” sign once it has been added. The indexing will begin again, but ideally it will finish properly in a few hours and speed up your Mac.
De-clutter your desktop
Keep in mind that each desktop icon consumes RAM. The fewer icons you have, the faster your Mac will be. Restart your computer after your desktop is clean. And the “Desktop Stacks” feature allows you to arrange those icons. Don’t worry if you’re on macOS High Sierra or an older macOS version. Simply deleting desktop objects will speed up your MacBook.
Clear the caches
Temporary data used to speed up procedures is stored in cache files. A web browser, for
example, will cache web pages so that you can download a website faster the next time you visit it. Isn’t that fantastic? It is, in fact, but there is always a “but.” These cache files eat up a lot of space on your Mac over time, and instead of speeding things up, they slow things down.
So, how can you speed up your MacBook by clearing its caches? There are two options: manually cleaning them (step by step) or using a cleaning utility to eliminate them in a flash.
Uninstall any apps that are no longer in use.
Uninstalling applications you don’t need is another proven approach to speed up your MacBook Pro, MacBook Air, or iMac. So, how can you get rid of those pesky programmes from your Mac? You might be astonished to learn that lugging them to the trash bin is insufficient. It leaves gigabytes of garbage in its wake. It’s fine to drag documents and videos to the trash, but programmes should be completely deleted. “How to uninstall apps on a Mac” is a step-by-step guide. It explains how to do things the hard way and how to do them the simple way.
There are also launch agents, which are hidden software that might slow down your Mac. Your internet download speeds, for example, have abruptly decreased. How do I make downloads go faster on my Mac? Delete any background agents that are slowing down your internet connection.
Mac’s hard drive should be cleaned
Cleaning your hard drive is by far the greatest and easiest way to speed up your MacBook or iMac if you want the most bang for your dollars. Clean up everything on your hard disc that is causing it to slow down. But what is it that is causing my Mac to slow down? What should you be looking for? Caches, logs, programmes, widgets, hidden trash, huge and old files are all things to be aware of.
Your Mac should be updated (OS and hardware)
Macs, on the whole, take care of themselves. Having the most recent Apple software makes speeding up your Mac a breeze. To find out what version of OS you’re running, go to the Apple symbol in the top left corner of your screen and select About This Mac. Make sure you’re running the most recent version of macOS/OS X. (or the latest you can install since not all Macs upgrade to macOS Monterey).
The hardware change, as you may have figured, is not cheap. However, if your operating system is up to date and you’ve cleaned out your hard drive but still have speed issues, this could be the answer. Keep in mind that some Macs will not allow you to upgrade your hardware.
Turn off iCloud syncing
If you have iCloud synchronisation turned on, your Mac will slow down. Because it occurs in the background, you are unlikely to detect it.
Let’s have a look at your iCloud preferences. Go to Apple ID in System Preferences.
Some apps will cease syncing with iCloud if you uncheck them in this pane. iCloud Drive and iCloud Photos are two prime suspects that should be investigated further. Do you have a lot of huge documents on your Mac? If that’s the case, the iCloud will consume a lot of resources while attempting to sync all of that vast data.
Now have a look at the “Optimise Mac Storage” checkbox. This option instructs your Mac to cease offloading your files to the cloud and instead save the contents of your iCloud Drive locally on your hard drive. Its primary goal is to clear space. The cost, though, is persistent background sync. Unchecking that setting is another technique to speed up your MacBook.
Turn off iCloud syncing. If you have iCloud synchronisation turned on, your Mac will slow down. Because it occurs in the background, you are unlikely to detect it. Let’s have a look at your iCloud preferences. Go to Apple ID in System Preferences.
Some apps will cease syncing with iCloud if you uncheck them in this pane. iCloud Drive and iCloud Photos are two prime suspects that should be investigated further. Do you have a lot of huge documents on your Mac? If that’s the case, the iCloud will consume a lot of resources while attempting to sync all of that vast data.
Now have a look at the “Optimise Mac Storage” checkbox. This option instructs your Mac to cease offloading your files to the cloud and instead save the contents of your iCloud Drive locally on your hard drive. Its primary goal is to clear space. The cost, though, is persistent background sync. Unchecking that setting is another technique to speed up your MacBook.
Using Terminal to free up RAM
If you’ve made it this far, you’re probably ready to start using the Terminal software on your Mac. There are lots of useful combinations that you may use to speed up mac OS, much like a magic wand. One of them is used to immediately free up RAM. This approach can be used when your computer’s RAM is running low. To put it another way, when a specific app stalls and desperately requires more memory.
Launch the Terminal app from Launchpad. Copy and paste the following command: purge sudo Press the Enter key. You’ll be prompted for your system password.
SMC and PRAM should be reset
Your Mac may behave strangely for no obvious reason, such as sleeping or shutting down suddenly, the battery not charging properly, the keyboard backlight behaving wrongly, or your Mac performing slowly. If restarting your computer does not resolve the problem, the SMC (system management controller) and PRAM must be reset (parameter RAM).
How can I make my MacBook Air, MacBook Pro, or MacBook feel faster? The SMC is reset.
First and foremost, check to see if the battery on your Mac is replaceable. That’s because resetting the SMC on a computer with a non-removable battery is different.
If the battery isn’t replaceable, follow these steps. Restart your Mac after it has finished shutting down. At the same moment, press the power button and Shift+Control+Option on your keyboard. For 10 seconds, press and hold the keys and the power button. All keys must be released. To turn on your Mac, press the Power button.
If the battery can be taken out, do the following: Restart your Mac after it has finished shutting down. Battery must be removed. 5 seconds after pressing and holding the power button To switch on your computer, press the power button again.
How to Make Your iMac, Mac Mini, or Mac Pro Run Faster Turn off the computer. Wait 15 seconds after unplugging a power cord. Connect the power cord. After 5 seconds, press and hold the power button. To make your Mac run quicker, reset the PRAM. Turn off your Mac. To turn it on, press the power button. At the same time, press the Command-Option-P-R keys. Keep the keys pressed down until your Mac restarts. Allow the keys to be released. Although resetting the SMC and PRAM may appear complex, it can significantly improve Mac performance.
Install macOS again
Reinstalling macOS may be the only way to restore your Mac’s original power and performance if nothing else works. Don’t forget to back up your data before starting the process. At the very least, backup all vital data and documents to an external disc to ensure that nothing important is lost.