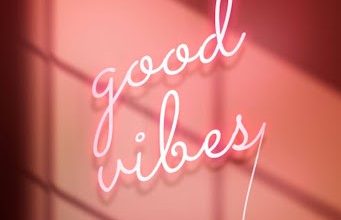Smart Ways to Tackle QuickBooks error 15222

QuickBooks offers various features to users. But, payroll is the most effective of all. It helps users in managing taxes, paying employees, and tracking employees’ benefits. To use it more efficiently, users need to download the latest payroll updates from time to time. While doing so, users sometimes get QuickBooks error 15222. There are multiple factors that trigger this error, such as misconfigured Internet Explorer settings, incomplete download file, and damaged QuickBooks installation. Read the complete blog if you want to know more about QuickBooks Desktop error 15222.
If you require instant troubleshooting assistance to resolve QuickBooks error 15222, reach out to the QuickBooks support team for guidance by calling us on our toll-free number 1.855.738.2784
What are the causes behind QuickBooks error message 15222?
This payroll error in QuickBooks occurs because of the following:
- A component or file required to download payroll update in QuickBooks is missing.
- Windows Firewall settings have blocked payroll updates in QuickBooks, seeing them as a threat.
- The Shared Download drive was mapped incorrectly.
- QuickBooks File Copy Service is not enabled on the workstation.
- The Internet Explorer is unable to verify digital signatures of QuickBooks programs.
You may read also : QuickBooks Error 1935
Best Possible Solutions to Fix QuickBooks payroll error 15222
Solution 1. Download QB Tool Hub and put File Doctor to use
- Close company files, quit QuickBooks Desktop, and proceed to download the latest QuickBooks Tool Hub setup file.
- Save the downloaded file to an easily accessible location, such as your Windows Desktop or the Downloads folder.
- Locate the QuickBooksToolHub.exe file, open it and start following the instructions given on the screen.
- To successfully install QuickBooks Tool Hub, you need to agree to the terms and conditions.
- Once the install completes, go to your desktop and open the QuickBooks Tool Hub by double-clicking the icon.
- When the QuickBooks Tool Hub opens up, choose the Company File issues tab and click Run QuickBooks File Doctor.
- Within the File Doctor, choose your company file and select the middle Check your file option.
- Click Continue, enter login details and click Next.
- Wait till the File Doctor start and repairs company file and network issues.
Solution 2. In Windows, reset the User Account Control (UAC) settings
- Close your company files and quit the QuickBooks Desktop application.
- Press the Windows and R keys at the same time on your keyboard to open the Run window.
- In the Run prompt box, type Control Panel and click OK.
- Click User Accounts and then User Accounts ( Classic View). Choose Change user account control settings and reset the settings.
- Set the slider to Never Notify if you want to turn off UAC.
- Drag the slider to Always Notify and click OK to turn the UAC on.
- Net, restart your PC, open QuickBooks, and open your data file.
- Lastly, download the latest tax table.
Solution 3. From the QB Tool Hub, use Quick Fix my Program
- Reopen the QuickBooks Tool Hub and select the Program Problems tab.
- Click Quick Fix my Program and let it resolve issues related to the program.
- Later on, open QuickBooks Desktop and log in to your data file.
This blog has covered all essential information on QuickBooks error 15222. We are hopeful that it will help you eliminate the issue. If the payroll error continues even after following the above-discussed solutions, get in touch with the QuickBooks support team for help by calling us on our toll-free number 1.855.738.2784.
You may read also : QuickBooks Error 6190